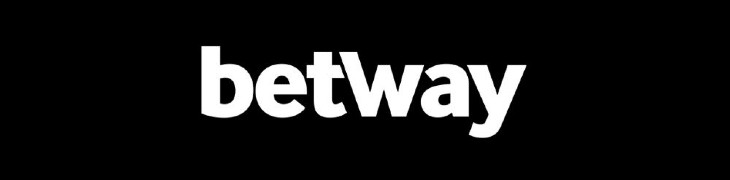Tutorial: How to make a Dreamcast game using the Titan IDE
Have you ever dreamed of developing your own Dreamcast game? Chances are, especially if you’re reading this, the answer is probably “yes.” Just like you, I’ve always had this dream, but the big question and hurdle was always “Where do I start?”
There are many questions and unfortunately the answers are hidden over the internet in obscure forums sometimes in posts of more than 10 or even 15 years. And as soon as you find some answers, then the real disaster begins: it all boils down to a bunch of scripts that you need to run on Linux and nothing is visual.
After a lot of trial and error, I finally got something running on the Dreamcast, but I realized that the whole process was unnecessarily tedious, so I started to build small tools to make my life easier and eventually decided to put everything together and then Titan IDE was born.
But what is Titan IDE and what does it do?
Titan IDE is nothing more than a tool for editing levels, drawing graphics for VMU and making sprite sheets for Dreamcast.
Okay, but what about the code?
This interface called Titan IDE was made to work together with a 2D platform game template that comes with the tool.
What can I do with the Titan IDE?
With the Titan IDE, it’s possible to create 2D platform adventure games like Mario and Sonic, action games like Mega Man or Metroid and shumup.
Will it be possible to make games of other styles in the future? Does the engine use the potential of the Dreamcast?
This is only version 0.3 of the tool; new updates will come every month, and new templates will be added. It’s still far from using the full potential of the console, but the goal is always to get more out of the Dreamcast with each new upgrade.
So enough talking, let’s learn how to install the Titan IDE and compile your first game for the Dreamcast!
Downloading files
Before starting, it’s important to remember that all tests were done using Windows 10, and all the settings and links available here will be compatible with this version of Windows.
Upgrade your DirectX to run the Dreamcast emulator (https://www.microsoft.com/en-US/download/details.aspx?id=35)
Install the appropriate .NET version for your version of Windows (https://www.microsoft.com/en-US/download/details.aspx?id=49981)
Download the executable file Titan_IDE_0_3.exe;
Installing the editor
- Stop your anti-virus (Unfortunately the Anti-virus always stops the installation)
- Run the file Titan_IDE_Compiler.exe
- Click on Accept
- Click on Extract
- Click on Finish
- Open the file C:/cygwin/Cygwin.bat and when the DOS window stops processing close it.
- Go to the folder C:/cygwin/home and delete the folder with the name of your user leaving only the folder titan_ide and rename titan_ide with the name of your user.
Now you’re all set up to begin making your Dreamcast games!
Using the Titan IDE
You already have everything ready to use the editor but to make our work easier.
- Right-click on the desktop->New->Shortcut, put the following path in the field: C:\cygwin\Titan IDE\export.
- Click Finish.
Now, we will create another shortcut on the desktop, right-click New->Shortcut, put the following path in the field: C:\cygwin\home\(Your Computer name)\dc\kos\Projects\my_game and click finish.
And for the last create the shorcut for the file C:\cygwin\Titan IDE\Titan IDE.exe
Your desktop will have two folders, my_game and export and the icon Titan IDE.This will make easier to handle the files.

Now it’s time to test if everything is working.
- Click on the Titan IDE icon.
- The window will open and it will look for new updates, click on close.
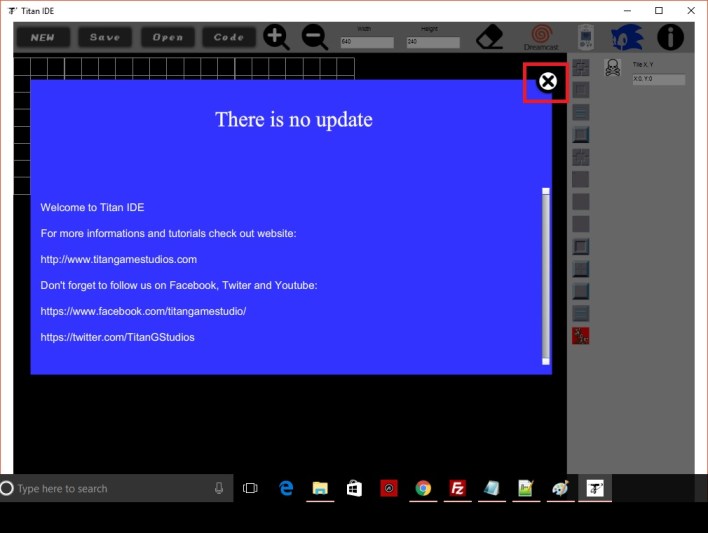
- Click on the Dreamcast icon to open the menu

- Click on Compile
- A DOS window will open and the template will be compiled, if all goes well you will have this result:

- Close this window.
- Open the folder my_game on your desktop. Make sure the 1st_read.bin file has the file generation date according to your current time.

- Next step is to generate the CDI to test on the emulator or on the console, back to the Dreamcast menu click on Create CDI
- The BootDreams will open. In the Selfboot folder, put the address of your my_game folder and in CD label, enter the title you want to give to the game and then click Process and then Yes. Save the CDI to your desktop.

- Wait for BootDreams to generate your CDI and click OK.
- Time to test our template in the emulator, back to the Dreamcast Menu click Emulator.
- The emulator will open. Open the CDI that was generated and test the Mega Man template that comes with the Titan IDE.


Editing the template and making your game
Did you like the game? Compiled, tested and everything went well? How about now edit this template to make your game? Let’s do it.
- Back to the editor, click Open.
- A template of the map will open, let’s edit this map. Drag a few pieces onto the stage, if you miss something click on the eraser and erase it, then click on the eraser again to stop using the eraser.


- Let’s put more enemies on the stage. Drag the skull from the side of the pieces to the stage.
- I created 2 types of enemies for this template. If you want to change them, right click on the desired enemy on the map. A side menu will open; if you want the enemy 1, type -1 in the field, if you want the enemy 2 type -2 and then click save.


- It’s time to save the changes on the map. Click on the save button at the top of the editor, save the 2 files in the default directory. Please do not change, there is a bug that I will fix soon. Replace both files.


- So what about editing the drawing that appears on the VMU? Click on the VMU icon at the top of the editor.
- The screen to draw on the VMU will open; click on the pixels to draw and click again to delete. Draw something cool and click save. Again, don’t change the default directory. Replace the file.


Let’s see if the changes have worked. On your desktop enter in the export folder, copy the graphic.xpm file to my_game folder and replace it. Go back to the export folder, copy the map.map file to my_game/romdisk/map folder and replace the file.
Back to the Dreamcast menu, compile, create the CDI and test it on the emulator.
Customizing the sprites
Now you must be wondering, how do I change the sprites to make the game with your art, right? Let’s do it,
- Inside the C:\cygwin\Titan IDE\images are all the images for the stage, create your art using sprites with dimensions 32×32 (The only dimension currently working) and replace the current ones using always numerical order.
- For the character go to C:\cygwin\Titan IDE\character_images folder and do the same, use your sprites using 64×64 dimensions and replace the current ones always using numeric order.
Remember for transparency use the RGB 0xff, 0x00,0xff background.
- Close and open the editor your images should appear in the place of the old ones. Make your map reminding yourself that the width and height of the stage always have to be multiples of 32.

Making the spritesheet for the character
- To make your character’s spritesheet click on the Sonic button.

- The template is programmed in the following way: the first three positions are the character standing, the next three are the character walking and the last of it is jumping. In the character menu select the order of the sprites with this in mind. Just click on the order of the sprites; if you make a mistake double click on it and it will return to the top.


- Click save and again don’t change the default directory.

Now it’s time to import the new sprites
- Open the export folder on your Desktop.
- Both your block and player images will be in this folder; however they are in JPG and the Dreamcast reads BMP 16-bit. Open the two images in paint and save them as BMP 16-Bits (In the future the editor will save it in the correct format).


- Copy the blocks.bmp file to
\my_game\romdisk\images\blocks
- And the player.bmp file to
\my_game\romdisk\images\player
Changing BackGround and other images
If you want to change the background, menu image and others go to the folder \my_game\romdisk\images
And change the images remembering always to use bmp 16-bits.
Now that you have placed your images, go to the Dreamcast menu, compile, create the cdi and test it on the emulator if everything is working.
Changing the template code
If you want to edit the template code, click on the button Code on the editor.

- The editor will open notepad ++
- Go to file-> open, open the folder my_game. Inside this folder are all the scripts written in C ++ and they are full of comments. (In the future I will do some tutorials on how to change this template)
Testing on the console
- If you’ve done all this, it’s time to burn the CDI using ALCOHOL 120% or ImgBurn.
[New] Exporting your game for PC.
- To export the game to PC click on the Dreamcast button;
- Click compiler;
After the game is compiled for the Dreamcast type the following commands on the DOS window:
- cd ..
- cd my_game_pc
- g++ *.cpp -lSDL
Done, the EXE of your game will be in c:\cygwin\home\the_name_of_your_computer\ dc\kos\Projects\my_game_pc folder along with all the codes for the PC version.
Conclusion
So that’s it folks, I hope you enjoyed it and I hope you make new games for our beloved Dreamcast. Remember to keep the tool always updated and be sure to follow our page to always get the improvements of the tool and also new tutorials.
See you!